Sur cette page
Si vous estimez que LinkedIn n'est plus utile pour vous, il est préférable de supprimer votre compte. L'avantage de LinkedIn est que vous pouvez supprimer votre compte temporairement ou définitivement, en fonction de vos besoins. Dans cet article, nous allons vous guider à travers le processus exact que vous devez suivre pour supprimer votre compte LinkedIn.
Supprimer temporairement votre compte LinkedIn
Si vous souhaitez faire une petite pause sur la plateforme, vous pouvez désactiver temporairement votre compte. LinkedIn appelle cela une période d'hibernation. Lorsque vous hibernez votre compte, votre profil ne sera pas visible pour vos connexions et n'apparaîtra pas non plus dans les recommandations.
Cependant, si vous souhaitez accéder à nouveau à la plateforme, il vous suffit de vous connecter au compte comme vous le faites habituellement, et voilà, votre compte sera rétabli.
Vous pouvez mettre votre compte LinkedIn en hibernation via différents appareils, et nous allons vous montrer comment le faire sur chacun de ces appareils.
Sur le bureau
Voici la procédure étape par étape pour supprimer votre compte via le navigateur :
- Ouvrez votre compte LinkedIn sur le navigateur de votre choix.
- Tapez ensuite sur la photo de votre profil qui se trouve en haut à droite.
- Dans le menu déroulant, cliquez sur Paramètres et confidentialité.
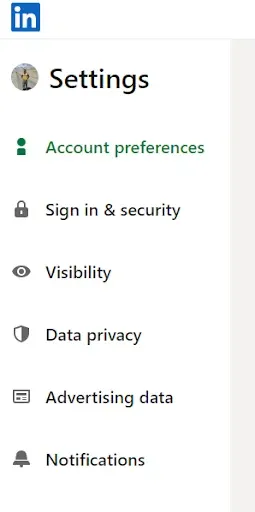
- Dans la section Gestion des comptes, cliquez sur "Compte Hibernate".
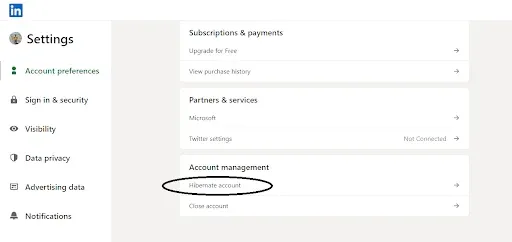
- Sélectionnez la raison de l'hibernation temporaire de votre compte et cliquez sur suivant.
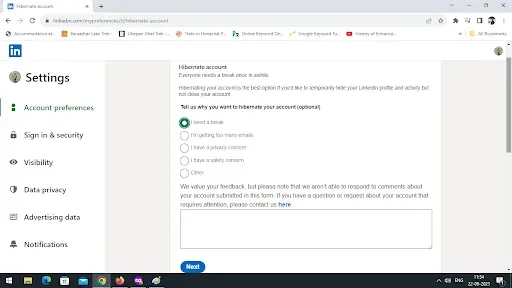
- Saisissez ensuite votre mot de passe et finalisez la procédure.
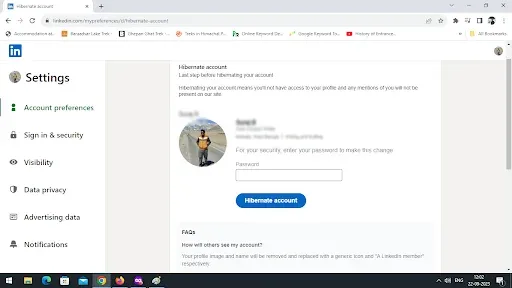
2. Sur Android
Si vous utilisez un téléphone Android et que vous souhaitez mettre votre compte LinkedIn en hibernation à partir de celui-ci, cette procédure étape par étape vous aidera.
- Ouvrez l'application LinkedIn sur votre téléphone.
- Si vous êtes déjà connecté, cliquez sur votre image de profil présente dans le coin supérieur gauche. Si vous ne l'êtes pas encore, connectez-vous d'abord à votre compte et cliquez sur votre photo de profil.
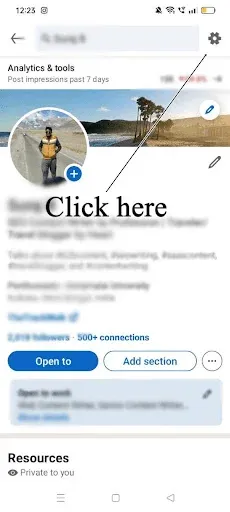
- Dans ce menu, sélectionnez Paramètres et allez dans Préférences du compte.
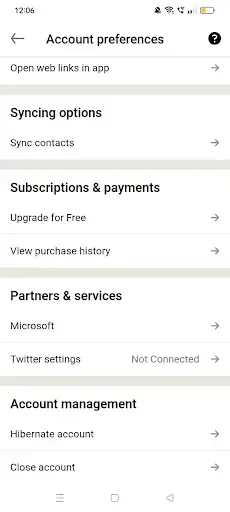
- En faisant défiler la page, vous trouverez l'option Compte Hibernate.
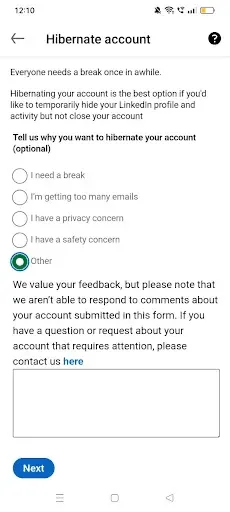
- Tapez dessus et choisissez une raison qui vous semble appropriée. Cliquez ensuite sur suivant.
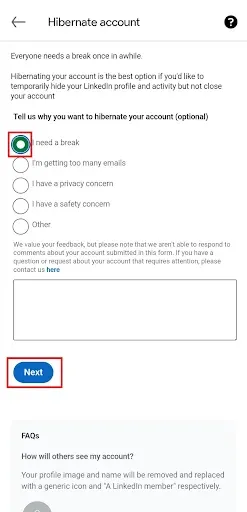
- Saisissez votre mot de passe à des fins de vérification et cliquez sur le compte Hibernation.
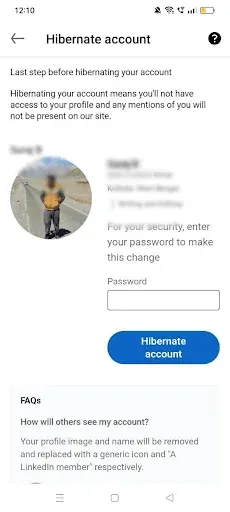
3. Sur l'iPhone
- Lancez l'application LinkedIn sur votre iPhone et cliquez sur l'option profil en haut à gauche.
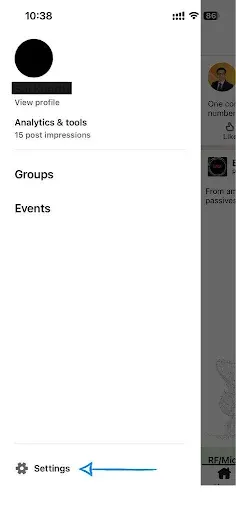
- Allez maintenant dans Paramètres et cliquez sur Préférences du compte.
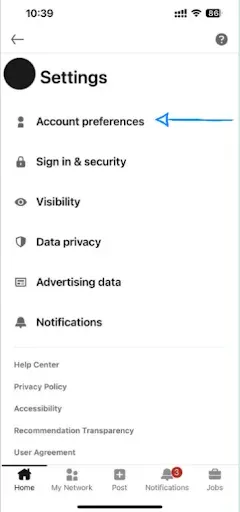
- Faites défiler la page jusqu'à ce que vous trouviez l'option Hibernate Account.
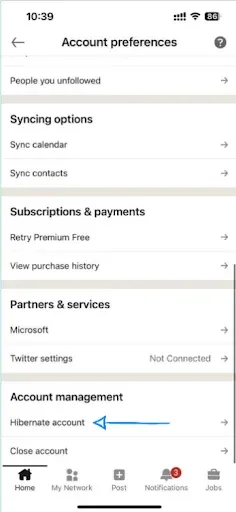
- Cliquez dessus et donnez une raison pour l'hibernation du compte.
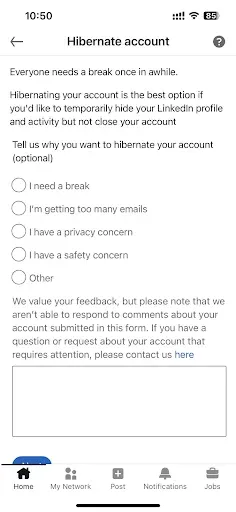
- Saisissez votre mot de passe et cliquez sur le compte Hibernation.
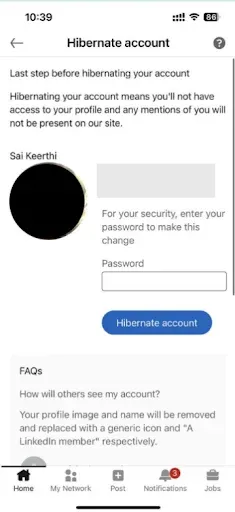
Supprimer définitivement son compte LinkedIn
Si vous ne voulez plus jamais accéder à votre compte LinkedIn, vous pouvez le supprimer définitivement en suivant ces étapes.
1. Sur le bureau
- Connectez-vous à votre compte Linkedin via le navigateur de votre choix sur le bureau.
- Un menu déroulant apparaît ; cliquez sur Paramètres et confidentialité.
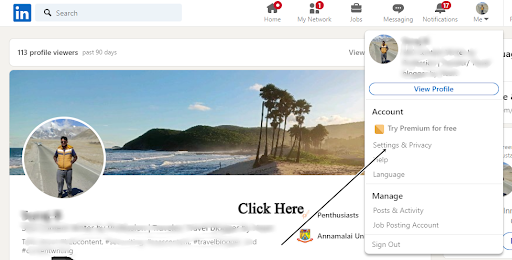
- Sélectionnez l'onglet Compte et une page de confidentialité par défaut s'ouvrira.
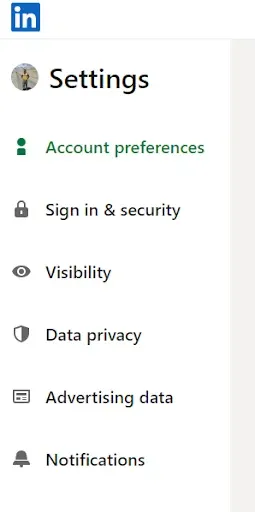
- Faites défiler vers le bas pour trouver la fermeture de votre compte LinkedIn.
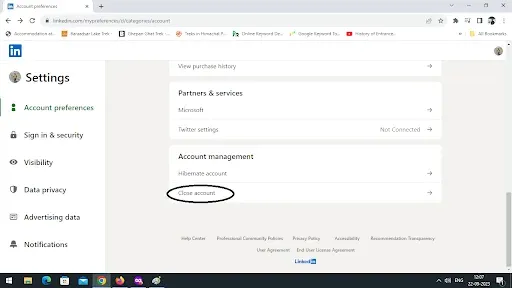
- Sélectionnez le motif approprié et cliquez sur Suivant.
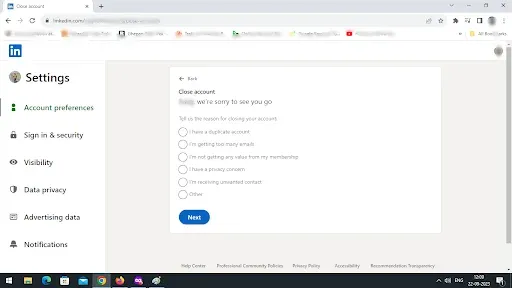
- Saisissez votre mot de passe et sélectionnez Fermer le compte.
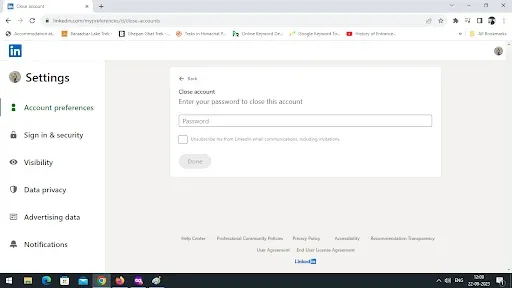
2. Sur Android
- Lancez l'application LinkedIn sur votre téléphone portable et connectez-vous si ce n'est pas déjà fait.
- Une fois que vous l'avez fait, la page d'accueil s'affiche. Tapez sur votre photo de profil présente en haut à gauche pour accéder au menu latéral.
- Sélectionnez l'option Paramètres qui se trouve en bas.
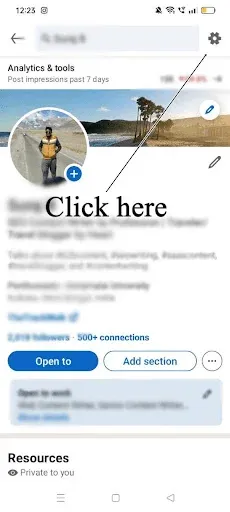
- Sélectionnez ensuite Préférences du compte.
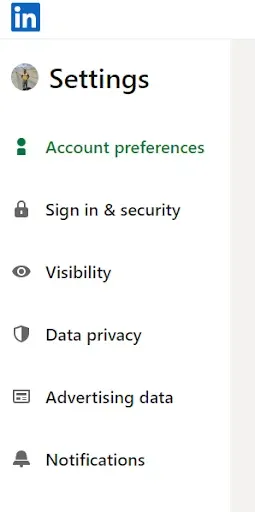
- Faites défiler vers le bas et appuyez sur l'option Fermer le compte .
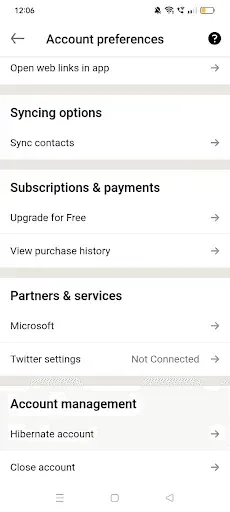
- Dans l'écran suivant, sélectionnez Continuer et indiquez la raison pour laquelle vous supprimez votre compte.
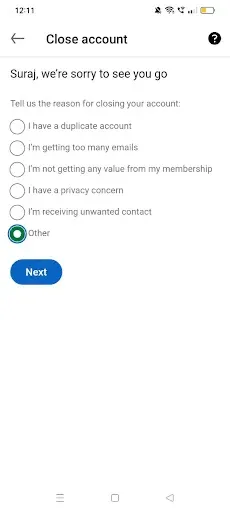
- Saisissez votre mot de passe et cliquez sur "Terminé" pour fermer définitivement votre compte LinkedIn.
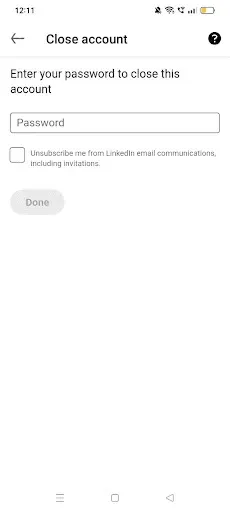
3. Sur l'iPhone
- Ouvrez l'application LinkedIn sur votre iPhone.
- Tapez sur votre image de profil présente en haut à gauche et sélectionnez Paramètres.
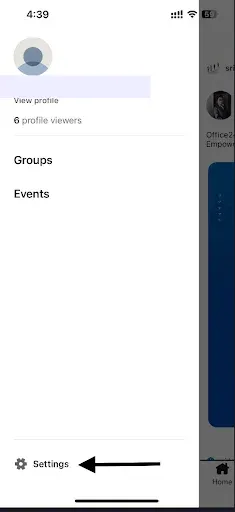
- Choisissez Préférences de compte sur la page suivante et faites défiler vers le bas pour trouver Gestion de compte.
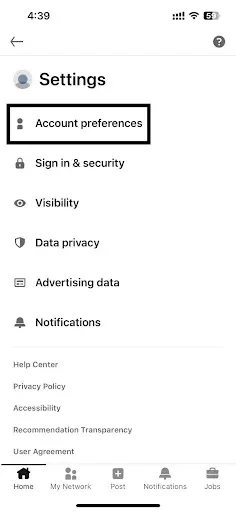
- Tapez sur l'option Fermer le compte .

- Sélectionnez la raison de la fermeture de votre compte LinkedIn, entrez votre mot de passe et cliquez sur Terminé pour achever le processus.
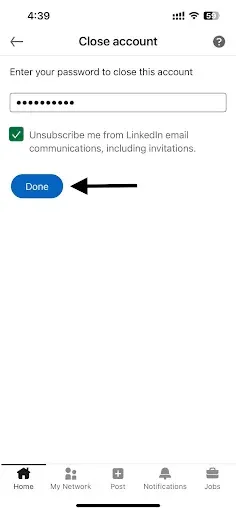
Conclusion
LinkedIn vous donne la possibilité de restaurer votre compte dans les 14 jours suivant sa suppression. Passé ce délai, votre compte sera définitivement supprimé. Par conséquent, si vous hésitez à supprimer votre compte, vous pouvez toujours le restaurer dans le délai imparti. Si vous avez des données importantes sur LinkedIn que vous ne voulez pas perdre en même temps que votre compte, vous pouvez les sauvegarder.




